Blended Learning
Vaak is er reeds veel goede informatie in de organisatie aanwezig zoals video's of microlearnings. Ontsluit deze via Permento zodat deze in context beschikbaar zijn, zodat zoeken niet meer nodig is.
1. Nieuwe Blended Learning item aanmaken
1. Ga via het hamburgermenu naar het onderdeel Blended Learning.
2. Selecteer het juiste project
3. Klik op het + icoon.

2
3
2
3
Tab Algemeen
De nieuw Blended Learning item opent altijd op de tab Algemeen. Hier vul je zowel de basisinformatie van de gids in zoals de titel én ook de link naar het daadwerkelijke item.

1. Typ onder Titel de naam van de gids. Deze naam is zichtbaar voor de medewerkers.
2. De Toelichting hoef je niet in te vullen. Deze is alleen zichtbaar voor auteurs.
3. De publicatie status geeft aan of alle medewerkers de gids kunnen zien of alleen auteurs. Niet gepubliceerde gidsen zijn alleen voor auteurs zichtbaar. Nadat je volledig klaar bent met bewerken en een instructie gereed is om door de medewerkers te worden gebruikt, dan wijzig je de Publicatie status naar Gepubliceerd.
4. De overige velden zijn automatisch ingevuld. Deze hoef je niet te wijzigen.
5. Behalve 5 - dat is het onderdeel waar deze gids om gaat. Plak hier de link naar het bestand dat je via Permento beschikbaar wilt maken.
2. Bestaande Blended Learning item bewerken
1. Ga via het hamburgermenu naar het onderdeel Blended Learning.
2. Selecteer het juiste project
3. Zoek het item dat je wilt aanpassen. Selecteer de item door in het aanvinkvak te klikken.
4. Klik vervolgens op het potlood icoon. Het item wordt gedownload om te kunnen bewerken.

3 Blended Learning item uploaden
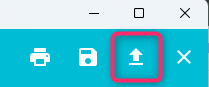
Als het item gereed is en deze zichtbaar moet worden voor de medewerkers, selecteer dan bij de Publicatie status Gepubliceerd.
Als het item nog niet gereed is, dan kun je deze later bewerken. Controleer of de Publicatie status Niet gepubliceerd is.
Klik vervolgens rechts bovenin op de knop Gids Uploaden.
1. Er opent een Windows dialoogvenster. Overschrijf het eerdere bestand dat je hebt opgeslagen.
2. Het item wordt geüpload.
3. Je krijgt de vraag of je nog informatie wenst mee te geven aan de versie van het item Dit hoef je niet te doen.
4. Heb je het item al eerder een keer geüpload, dan krijg je de vraag of je een nieuwe versie wilt opslaan, of dat je de huidige versie wilt overschrijven. Alleen als je een eerdere versie in zijn oorspronkelijke vorm wilt behouden, dan kies je voor het aanmaken van een nieuwe versie.
Versiebeheer
Door middel van versiebeheer kun je altijd eerdere versies terugzetten. Zorg er daarom voor dat je niet teveel versies aanmaakt, anders weet je niet welke versie je terug moet zetten. De extra informatie die je aan een upload meegeeft, zorgt ervoor dat je makkelijker een oude versie kunt terugzetten op basis van je eigen aantekeningen.
